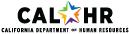Click here to view the recording with the audio transcript
Q1. What are the key areas of this site?
A1. Key areas include:
- Program tiles allowing you to quickly and easily access to each service available in your program.
- The monthly newsletter and live upcoming webinar are featured on the bottom of the home page.
- The What’s Trending section is updated with timely articles based on the monthly theme. When traumatic events occur, such as a weather event, helpful resources are featured in this section.
- The App library hosts convenient links to download mobile apps to help with anxiety management, insomnia, obsessive compulsive disorder and more.
- The Learning Center offer a variety of clinically-approved content on topics including resiliency, relationships, parenting, anxiety, stress and more.
Q2. Who can use the resources and services on Magellan Ascend?
A2. You and your household members can access the programs and services on Magellan Ascend by creating a username and password. The content is directed at adults. If you are under the age of 18, please consult with a parent or guardian and do not use this website without their monitoring and assistance.
Q3. What kinds of problems or challenges can the Employee Assistance Program (EAP) help with?
A3. From checking off daily tasks to working on more complex issues, your program offers a variety of resources, tools and services to help make your life a little easier. Here are a few situations where your program can help:
- Are you planning a vacation? Or looking for summer camps or care for your children? Your program offers access to LifeMart with savings on everything from hotels to car rentals, entertainment, childcare and even filing your taxes.
- Are you feeling stressed or anxious? Do you or someone you know struggle with substance misuse? Your program offers access to counselors who can provide support tailored to your unique situation.
- Do you suffer from chronic pain? Does insomnia keep you up at night? Your program offers access to self-guided apps that can help improve your health and overall emotional well-being if you’re struggling with depression, anxiety, insomnia, chronic pain, substance misuse or an obsessive compulsive disorder.
Q4. Who do I contact with questions?
A4. Use the Live Chat feature on the right side of the screen to submit questions. Or, call the technical support phone number at 1-800-424-6008. Our staff is available to answer the chat and the technical support phone number Monday through Friday from 7am to 5:30pm CT. If you send a message outside of these hours, we will respond to the message the next day.
Q5. If I had an account on MagellanHealth.com/member, do I need to create a new account on Magellan Ascend?
A5. Yes, you will be required to create a new registration and new password on the Ascend website. Please note: you can use any email you wish. When setting up an account, you will be prompted to type in your company name.
Q6. How do I create an account on Magellan Ascend?
A6: Follow these steps to create an account.
- Click the blue Log In button in the upper right corner of the page
- In the white box, next to “Don’t have an account?” click on the link to “Sign up”
- Complete the fields in the Create an Account registration form
- Click the Get Started button
Q7. I tried creating an account and received the alert message indicating that my email address already exists. What do I do?
A7. Follow these steps to reset your password.
- On the “Create an Account” registration form, click the gray Cancel button and you will be taken back to the Magellan Ascend homepage
- Click the blue Log In button on the upper right corner of the page
- In the white box, below the blue Sign in button, click on the text for “Need help signing in” link
- Click “Forgot Password” link
- Enter your email address and click Get Started
- Check your email inbox for an email from “do_not_reply@Magellanhealth.com“ (Be sure to check your Junk or Spam Email folder if you do not receive a timely reply)
Q8: What are the password requirements?
A8: The password requirement are:
- Must contain at least 8 characters
- Must contain 1 lowercase character
- Must contain 1 uppercase character
- Must contain 1 number
- Must not contain any parts of your username/email address
Q9: I attempted to reset my password but, didn’t receive the password reset email. What do I do?
A9: If you did not receive the password reset email, please consider the following actions:
- Check your Junk or Spam folders for the password reset email.
- Confirm that the email address you entered was typed correctly. Then, attempt to reset your password again on Magellan Ascend.
- Your company may have applied a spam/phishing filter that is preventing emails from being received. Contact your local helpdesk support for assistance.
- If you still don’t receive a password reset email after completing the first three bullet points, create a new account on Ascend. Use the existing email address you have been trying to log in to Ascend with.
- When creating a new account, you receive an alert that “the email address already exists” and you’ve completed the actions in the first three bullets, then you should submit a request using Live Chat.
Q10. I have recently changed my employer. Can I use the same email address to login?
A10. No, if you are now working at a new employer, you will need to create a new account using your new employer name to access your new benefits. You cannot continue to use your existing account from your previous employer as your benefits may have changed with your new employer and the information may be different.
Please note: When creating a new account, you will also need to use a new or different email address than the one used on your prior account.
Q11. What happens if I have already started a Digital Cognitive Behavior Therapy (DCBT) program?
A11. Magellan Ascend features an updated suite of DCBT programs to help with a variety of conditions including chronic pain, anxiety, obsessive compulsive disorder, insomnia, substance misuse and depression. If you have already started a DCBT program on MagellanHealth.com/Member, you will need to restart the program on Ascend because the DCBT programs featured on Magellan Ascend have been updated to be shorter in length so that you can more easily fit these programs into your daily life.
To access DCBT programs:
- Log in to Magellan Ascend
- Go to the Explore section on the home page and click on the “Self-care programs” tile
- Click “start a self-assessment”
- Complete a five-minute “smart” assessment that takes you through screening questions for common behavioral challenges.
- Once complete, you will be shown recommended DCBT programs and your unique access code for the mobile apps.
- DCBT programs can be started either on the web, or by downloading the mobile apps. You will enter the access code in the field labeled “VCS Code” (please disregard the email/password field on the app’s login screen).
Q12. Can Magellan Ascend be easily viewed on mobile devices?
A12. Yes. Ascend is mobile-optimized.
Q13. What are the recommended browsers?
A13. Magellan Ascend and the digital resources offered are best viewed on modern browsers, e.g. Google Chrome, Mozilla Firefox or Safari.
Please note: for optimal experience using the self-care online programs (RESTORE, FearFighter, MoodCalmer, OCFighter and ComfortAble), we recommend using the mobile apps available in the Apple App store and Google Play. If you are using the self-care online programs from your web browser, please be sure to turn your pop-up blockers off.
Q14: What should I do if my company changes domain names (username@Company.com becomes username@Newcompany.com)?
A14: Create a new member account as you are not permitted to change their usernames/email address.
Q15. Can I access Magellan Ascend from my mobile device?”
A15. Yes. Follow these steps to set a bookmark shortcut to the home screen of your cell phone or tablet.
Android devices
Additional information is available here.
- Navigate to your Android web browser. Locate the icon that looks like a globe and tap on it to open.
- Go to your website of choice (i.e. MagellanAscend.com). Enter the name of the website in the text bar and press "Enter" or "Go."
- Tap on the Create Bookmark icon. This is the star outline icon to the right of the URL bar. An info box should appear asking you to name the bookmark and where you want it saved. Pick something short so you can see it all in the small icon label.
- Tap on the drop-down menu. It can be found on the "Add To" choice.
- Tap "Home Screen." You should now see your new icon on your home screen.
Apple devices
Additional information is available here.
- Navigate to your Apple web browser. Locate the icon that looks like a compass (Safari web browser) and tap on it to open.
- Go to your website of choice (i.e. MagellanAscend.com). Enter the name of the website in the text bar and press "Go."
- Tap on the square with the arrow pointing up icon. This is the third icon from the left on the bottom of your browser. An info box should appear.
- Click on “Add to Home Screen” and name the page. Pick something short so you can see it all in the small icon label.
- Tap the home button (or your iPhone X equivalent) to return to the home screen. You should now see your new icon on your home screen.